[서론 - 왜 이 문제가 생기는가]
GPD Win 2나 GPD Win Max같은 게임용 UMPC에서 고전게임을 돌려보면 화면이 제대로 나오지 않는 문제가 생기곤 합니다.
이 문제는 자신이 가지고 있는 고전게임을 직접 설치할 경우는 물론 '최신 윈도우에 맞춰 호환성이 조정된' gog.com발 게임을 설치해서 플레이 할 경우에도 발생합니다.
이런 문제가 생기는 이유는 GPD Win 2 등의 UMPC에 쓰인 액정이 사실 누워있기 때문입니다.
모든 액정은 '물리적인 위 쪽'을 지니는데, 어디가 위 쪽 인지는 그 액정을 주로 쓰는 방식에 따라서 결정됩니다.
예를 들어서 노트북에 사용되는 액정이라면 긴 변이 위 쪽이 됩니다. 반면 스마트 폰에 쓰는 액정이라면 짧은 쪽이 위쪽이 되는 식이죠.
문제는 GPD Win 2 등의 UMPC에 흔히 쓰이는 액정이 스마트 폰에 쓰이는 -짧은 변이 위쪽인 액정'이라는 겁니다. 그래서 이 기기의 액정 해상도는 1280x720이 아니라 '720x1280'입니다.
인텔 그래픽 제어판에 사용자 지정 해상도를 등록할때 가로값과 세로값을 반대로 넣는 이유도 이 때문이고요.
보통은 이 문제를 그래픽 드라이버 단에서 화면을 회전시키는 식으로 대응합니다.
이건 윈도우가 실행되는 시점에서 적용되는거라, BIOS 화면이 옆으로 누워서 나오는 경우가 많았죠. GPD Win Max의 경우는 제작 단계에서 BIOS도 화면이 바로 나오게 수정이 되어 있지만, 대부분의 경우 'BIOS 화면이 누워있다=액정이 누워있다'로 보셔도 무방합니다.
다이렉트 X 9 이상을 쓰는 게임에 대해서는 이 부분이 문제가 되지 않습니다. 하지만 그 이전에 나온 게임들에서는 이 부분이 문제가 됩니다.
다이렉트 X 8 이하를 쓰는 게임들의 경우 액정의 원래 방향을 고려해서 화면을 그리려고 시도합니다. 하지만, 그래픽 드라이버는 '이 액정이 돌아가 있는거야!'라고 말하고 있죠. 이 둘이 충돌합니다. 그 결과 아래의 두가지 문제 중 하나가 발생합니다.
1) 옆으로 돌아간 게임 화면
2) 우측의 1/2~1/3 가량이 잘려져서 그려지는 게임 화면
이 문제는 게임용 UMPC를 고전게임용으로 쓰려는 사람들에게 '난제'에 가까운 취급을 받고있습니다.
다행히도 몇가지 방법을 시도해서 이 문제를 우회해 볼 수 있고, 다이렉트 X기반 게임에 대해서는 가장 대표적이고 편한 방법이 dgvoodoo2라는 프로그램을 쓰는 것입니다.
dgvoodoo2는 오늘날의 그래픽카드에서 제대로 지원하지 않는 구 버전의 다이렉트 X 기술이나 부두 그래픽카드 전용 기술을 최신 그래픽카드가 '제대로' 그릴 수 있도록 도와주는 래퍼(Wrapper)입니다.
구동되는 프로그램(보통 게임)과 그래픽 카드 사이에 앉아서 게임에게는 '내가 그래픽 카드야'라고 말하면서 정보를 받고, 그걸 최신 그래픽카드가 처리할 수 있도록 손을 봐서 '내가 게임이야'라고 말하면서 넘겨주는 식이죠.
이런류의 래퍼는 몇가지가 존재하지만, 가장 무난하고 쉽게 쓸 수 있는 프로그램입니다.
경험상 dgvoodoo2의 성공율은 80% 정도입니다.
20% 정도의 게임은 dgvoodoo2로도 문제를 해결할 수 없습니다. 다른 래퍼나 프로그램을 통해 해결이 되는 경우가 있긴 하지만, 경험상 해결에 성공하는 경우가 적었습니다.
(Dxwnd를 사용해서 창모드+호환성 적용을 하면 구동에 성공하는 경우도 있긴 합니다)
다른 문제로는 dgvoodoo2가 몇몇 동영상 코덱을 제대로 처리하지 못한다는 점입니다. 그리고 그 중 하나가 국산 게임들에서 굉장히 널리 사용된 Indeo Codec이죠. 따라서 동영상이 나오는걸 포기하고 즐겨야하는 경우도 생각보다 많이 발생합니다.
다만 dgvoodoo2만큼 쉽고 편히 쓸 수 있는 프로그램도 없다보니 개인적으로는 '일단 dgvoodoo2를 쓰고 안되면 다음에 다른걸 해봐라'라고 이야기 하는 편입니다.
사실 dgvoodoo2를 써서 문제를 사용법 자체는 유튜브 영상 등으로 몇번 다뤄진 적이 있긴 합니다.
사용자들이 dgvoodoo2의 일부 옵션을 불필요하게 켜거나, 설명해야하는 옵션을 무시했다는 걸 제외하면요.
이 글에서는 dgvoodoo2의 사용법을 '제대로' 다뤄 볼겁니다.
[dgvoodoo2 사용법 #1 - 설치]
1) 아래의 dgvoodoo2 사이트로 이동합니다
2) Lastest Stable Version 밑에 있는 다운로드 링크를 클릭해 프로그램을 다운로드 받습니다

3) 다운로드 받은 프로그램의 압축을 풉니다. 압축을 푼 내용은 여러번 재 사용하게 되니 적당한 경로에 압축을 풀어주는 것을 권장합니다. 압축 파일의 암호는 shitgoogle 입니다
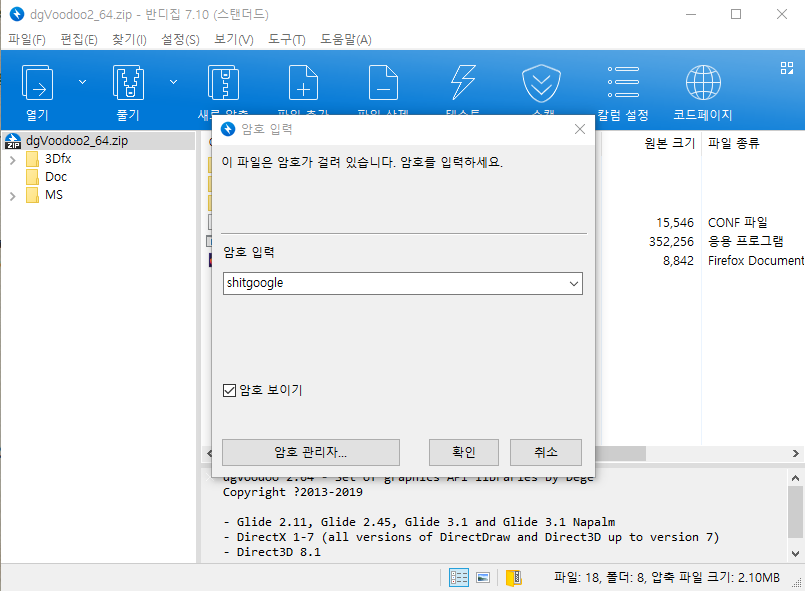
4) 압축을 풀면 아래와 같이 됩니다
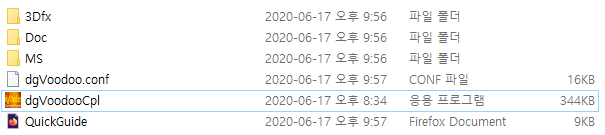
5) MS 폴더에 들어가보면 x86 폴더가 있고, 그 안에 아래와 같이 4개의 dll 파일이 있는 것을 볼 수 있습니다. 이 파일들을 복사합니다
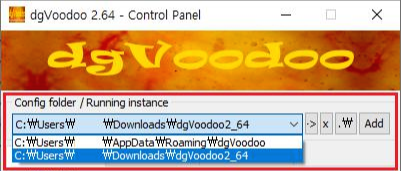
6) 복사한 파일 들 을 게임의 '실행파일'이 있는 곳에 붙여넣습니다.
※ 대부분의 고전 게임은 설치된 경로에 실행 파일이 있지만, 별도의 하위 폴더에 두는 경우도 있습니다.
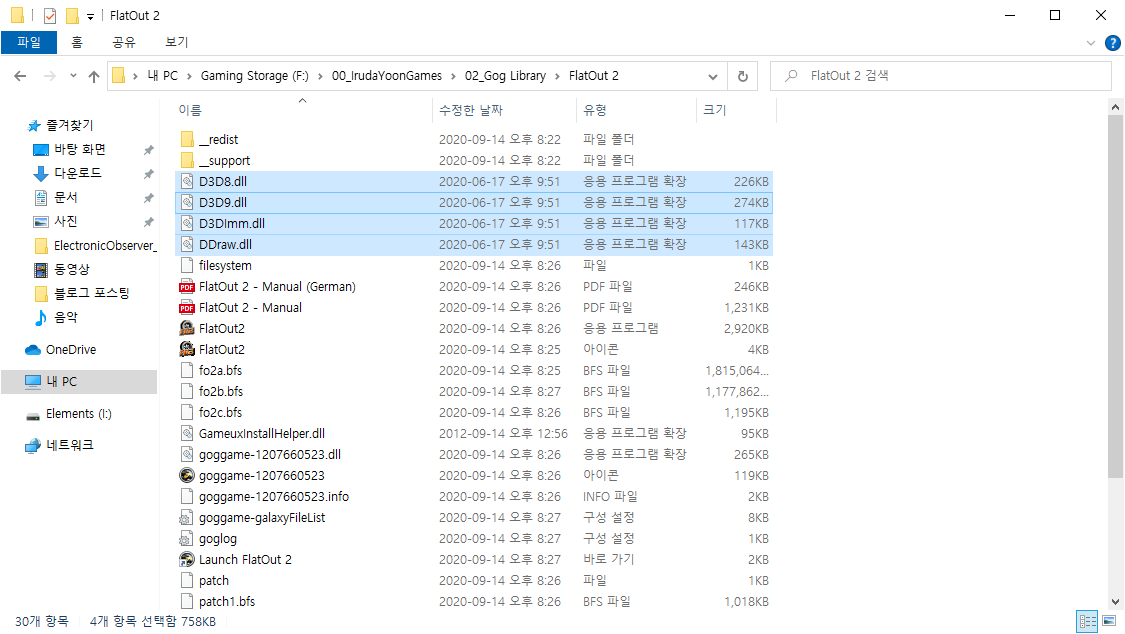
7) 게임을 실행합니다.
실행된 게임 화면의 우측 하단에 dgvoodoo라는 워터마크가 나타나는지 확인해 주세요. 이 워터마크는 dgvoodoo2 프로그램의 dll 파일들이 성공적으로 게임과 그래픽카드 사이에 끼어들어가서 작업을 처리하고 있다는 의미입니다. 아마, 이 시점에서 게임의 화면이 잘리는 문제도 사라졌을 겁니다.
※ 예시는 Flatout 2
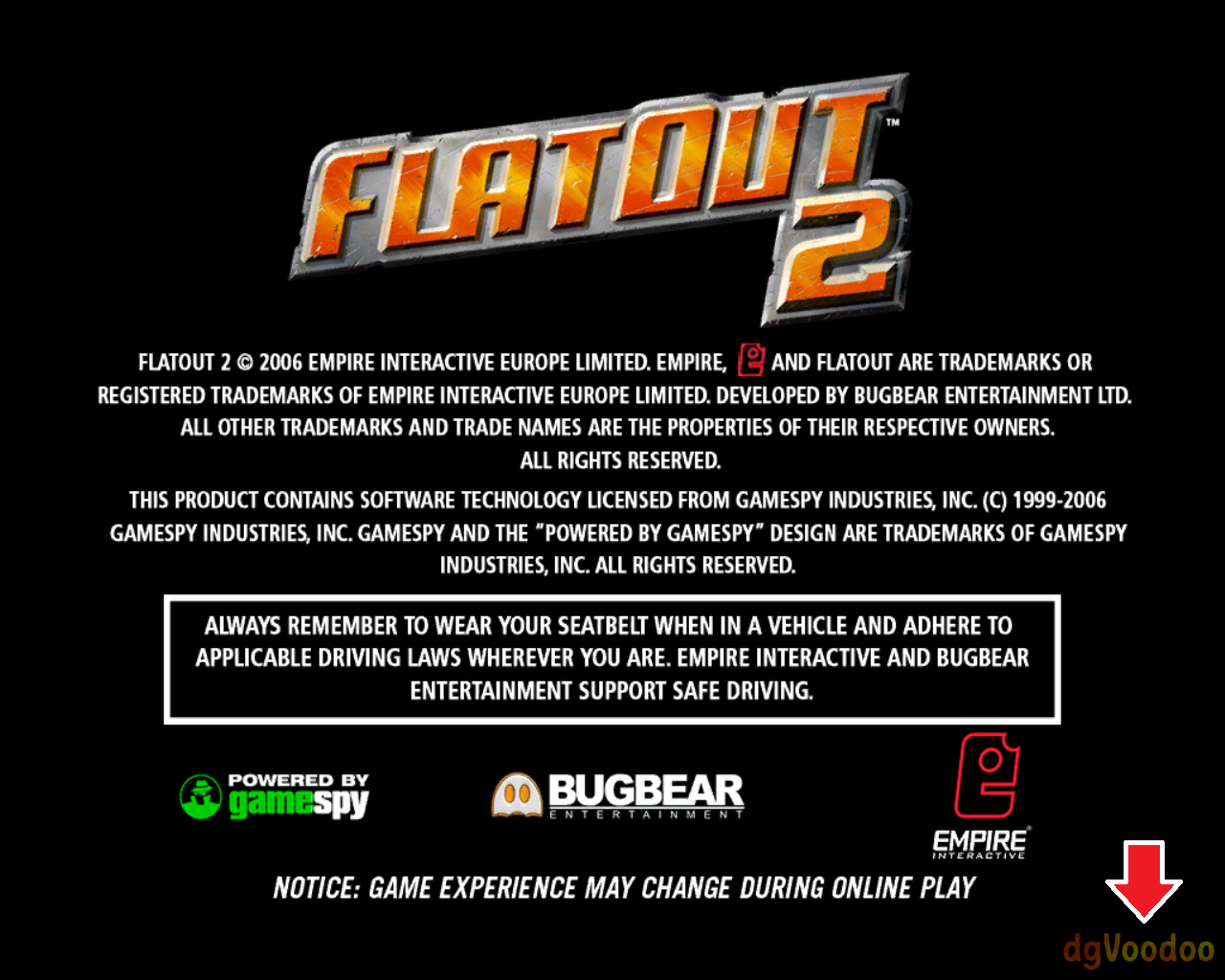
8) 게임을 종료합니다. 이제 화면 설정을 할 차례입니다.
'4'에서 봤던 파일 중에서 dgVoodooCpl.exe를 실행합니다. 이 파일로 dgvoodoo2 래퍼 파일들의 세부 설정을 조정할 수 있습니다.
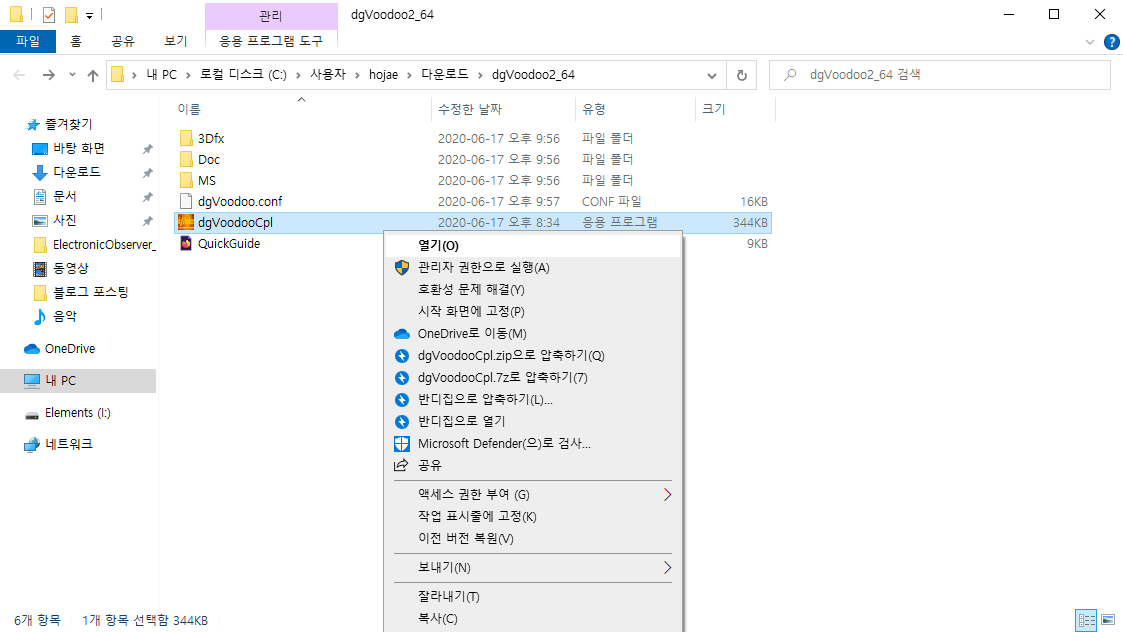
9) 아래와 같은 창이 나타납니다
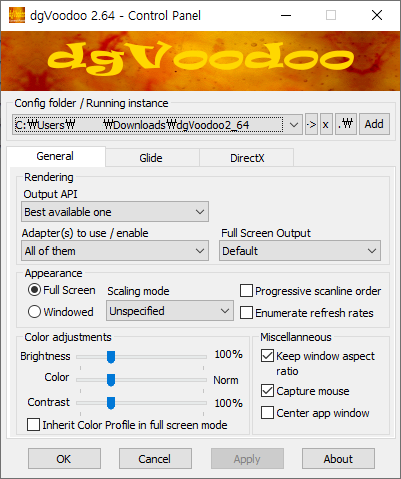
10) 'Config folder / Running instance' 부분에 있는 드랍다운 메뉴를 선택하면 아래와 같이 2개의 경로가 나타납니다.
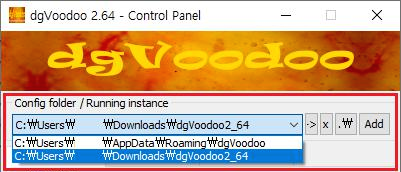
| - 'AppData'가 포함되지 않은 경로는 현재 dgvoodooCpl이 실행된 폴더 혹은 사용자가 오른편의 'Add' 버튼을 눌러서 추가한 경로의 목록입니다. Add 버튼을 눌러서 경로를 추가하는 식으로 여러 곳에 분산된 설정 파일을 한번에 관리할 수 있습니다. - 'AppData'가 포함된 경로는 dgvoodoo2의 래퍼들이 '자신과 같은 위치에서 설정 파일을 찾을 수 없는 경우' 설정 파일을 찾아보는 곳입니다. 사용자가 각각의 래퍼에 대해 별도의 설정을 하지 않으면, 여기 있는 설정 파일의 내용을 기본으로 적용합니다. |
dgvoodoo2의 래퍼 파일(dll)은 자신과 같은 폴더에 dgvoodoo2의 설정 파일이 있는지를 먼저 확인합니다. 이 과정에서 설정 파일을 발견하면, 그 설정 파일의 값을 가져와서 사용합니다.
만약 설정 파일을 발견하지 못했다면, AppData내에 존재하는 '공용' 설정 파일의 내용을 가져다가 사용합니다. 즉, '내 에 있는 설정 파일 / 1순위'=>'(1순위가 없으면) AppData내의 설정 파일 / 2순위'로 설정 파일을 적용합니다.
설정 파일을 하나하나 적용하는 과정이 귀찮기 때문에 그냥 AppData내의 설정 파일에 전부 이어두는 것이 편하다고 보는 사람도 있으나, 게임마다 서로 다른 설정값이 필요한 경우도 있기 때문에 개인적으로는 이 경로를 써서 설정을 관리하는 것을 권장하지 않습니다.
11) Add 버튼을 누르고, 게임 파일/dgvoodoo2 설정 파일이 있는 폴더를 찾아가 '폴더 선택' 버튼을 누릅니다

12) 추가한 폴더가 'Config Folder / Running instance' 란에 잡혔는지 확인합니다.
※ 이 뒤로는 필요시 드랍 다운 메뉴에서 해당 경로를 직접 선택할 수 있습니다.
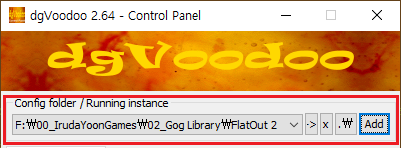
13) 플레이하려는 게임의 화면비가 기기의 화면비와 맞지 않은 경우 (예 : 게임은 4:3, 액정은 16:9), dgvoodoo2의 기본 설정은 '모자란 부분을 잡아늘려서 게임 화면을 액정에 가득 채우는' 식으로 동작하게 되어 있습니다.
만약 원 게임의 화면비에 맞춰서 게임을 플레이 하고 싶다면, General 탭에 있는 Appearance 항목을 조정하면 됩니다. Windowed 선택지의 오른쪽에 있는 드랍 다운 메뉴를 열면 여러가지 선택지가 나오는데, 원하시는 항목을 선택해 주십시오. 자주 쓰는 선택지는 아래의 표와 같습니다.
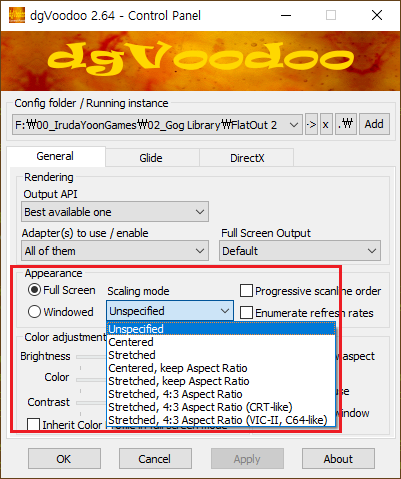
| Unspecified | 미설정, 화면에 잡아 늘려서 맞춥니다. |
| Stretched, keep Aspect Ratio | 화면의 액정 해상도보다 게임의 해상도가 낮을 경우, 게임 화면을 잡아 늘려서 화면을 최대한 채우게 합니다. 단, 이 과정에서 게임의 원 화면비는 그대로 유지합니다. |
| Stretched, 4:3 Aspect Ratio | 화면의 액정 해상도보다 게임의 해상도가 낮을 경우, 게임 화면을 잡아 늘려서 화면을 최대한 채우게 합니다. 단, 이 과정에서 게임의 화면비 4:3으로 조정합니다. |
14) 방금 전 게임 화면에서 본 dgvoodoo 워터마크를 지우려면, DirectX 탭으로 가서 Miscellanneous의 'dgVoodoo Watermark'를 체크 해제 하면 됩니다.
보관하고 있는 래퍼 파일에 이 설정을 미리 적용해두는게 편할 수도 있지만, '게임이 dgvoodoo2와 소통하고 있다'를 확인할 수 있는 방법이 이 워터마크 뿐이므로 가급적 첫 테스트 시(본문의 5~7단계)에는 워터마크를 켜두는 것을 권장합니다.
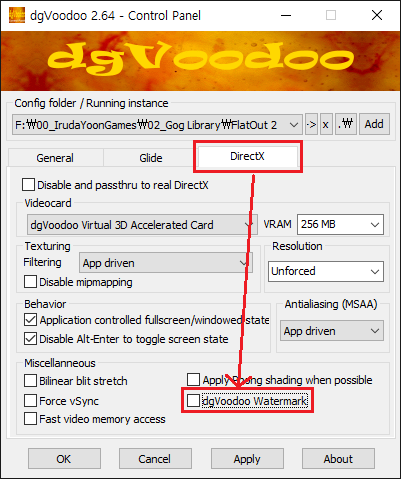
15) 하단의 Apply 버튼을 눌러 설정을 저장하고, 게임을 즐깁니다.

[dgvoodoo2 사용법 - 잘못 알려진 내용 들]
이 부분에서는 기존에 알려진 방식들에서 '불필요하게 설정된 내역'이나 놓친 부분을 설명합니다.
A) 네이버 'GPD WIN 2 매니아'님의 설정 파일에서 존재하는 '불필요한 설정내역들'
- 제공된 설정파일을 사용할 경우 Glide 탭에 있는 옵션들을 건드려도 아무런 변화가 일어나지 않습니다.
Glide 탭에 있는 설정들은 dgvoodoo2의 3Dfx Glide용 래퍼(3Dfx 폴더 아래의 x86 폴더에 있음)을 사용하는 경우에만 적용되는 옵션 들입니다. 따라서 첨부파일에 동봉된 다이렉트 X 구버전용 래퍼를 쓸때는 동작하지 않습니다.
따라서 이 부분에서 Antialiasing(MSAA)나 Enable Glide Gamma Ramp 설정을 건드리더라도 아무런 변화가 나타나지 않습니다.
- Direct X탭에 있는 설정 내역들은 지정한 대로 적용되는게 맞습니다. 다만, 불필요한 옵션들이 너무 많이 켜져있습니다. 꺼도 되는데 켜둔 옵션의 목록은 아래와 같습니다.
| Bilinear blit stretch | 원문 설명이 조금 복잡한데, 적당히 요약하면 2D 비트맵 이미지를 DirectDraw가 처리하는 동안 일어나는 픽셀레이트(pixelated, 쉽게 말해 도트가 튐) 문제를 완화시켜주는 기능입니다. 다만, 이 옵션을 적용시 다른 흔적(artifacts)이 나타날 수 있다고 합니다. 옵션 기능으로 필수는 아닙니다. |
| Force vSync | 수직 동기화를 강제로 적용합니다. 수직 동기화를 지원하지 않거나, 미지원 되는 고전 게임을 하는 경우에나 필요합니다. 일반적인 2D 게임이나 약간의 3D가 섞인 게임에서는 별 의미가 없는 옵션입니다. |
| Fast video memory access | CPU를 통해 다이렉트 X 서페이스들(surfaces)의 비디오 메모리에 접근할 수 있는 다른 경로를 제공합니다. 이 옵션은 '게임의 프레임 레이트가 낮게 나오는 경우에 사용해 볼 것'으로 명시되어 있으며, 기본으로 켜 둘 필요는 없습ㄴ디ㅏ. |
네, 전부 꺼도 됩니다. 필수로 적용할 필요가 있거나 '하면 무조건 좋아져요'같은 옵션들이 아니에요.
- '설정값이 윈도우 내의 전역변수로 저장되는 것 같은 개념이 있습니다. 포멧하지 않는 이상 설정 값은 계속 남습니다'라는 설명 문구의 경우 dgvoodoo2의 설정 관리 방식을 '일부'만 설명한 것입니다.
dgvoodoo2의 한가지 설정으로 모든 게임에 대응할 수가 없으므로, 귀찮더라도 게임 별로 설정을 따로 관리하는 것을 추천합니다.
- 앞선 설정 과정에서 언급된 '화면비 조정'관련 부분이 전부 무시 됐습니다.
대부분의 고전 게임은 4:3 화면비로 제작되었습니다. 이걸 16:9나 16:10 화면에 맞춰서 잡아 늘릴 것인지, 아니면 4:3 화면비에 맞춰서 플레이 할 것인지에 대해서는 '취향에 따라서 하면 된다'가 정론이지만, 엄연히 이 부분을 선택 가능한 프로그램인데도 설명하지 않은건 실수라고 밖에는 할 수 없습니다.
B) 유튜버 The Phawx의 영상에서 실수한 부분 들
- 제가 잘못 본게 아니라면 이 영상 역시 앞선 설정 과정에서 언급된 '화면비 조정'관련 부분을 전부 무시하고 있습니다.
'게임용 UMPC 팁n자료 > 범용 팁' 카테고리의 다른 글
| [범용 팁] (gog.com 도스게임) 화면 돌아감/잘림 문제 (0) | 2020.09.18 |
|---|
